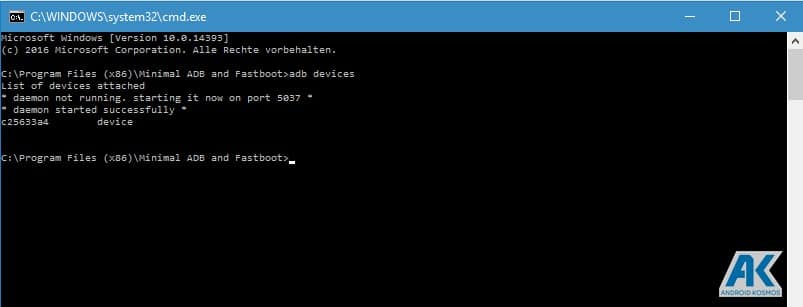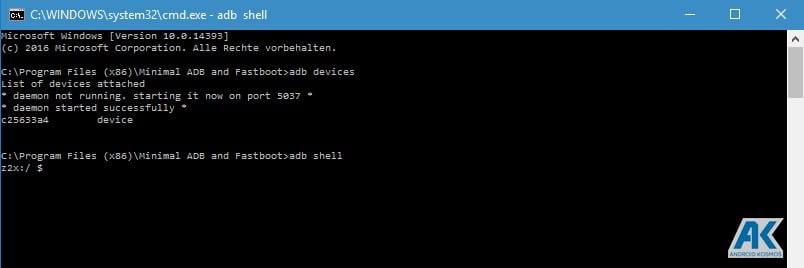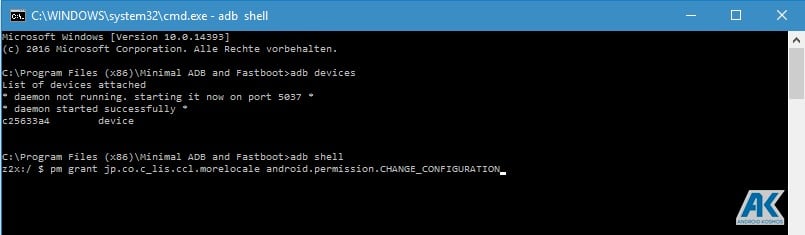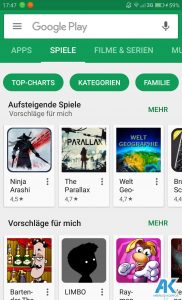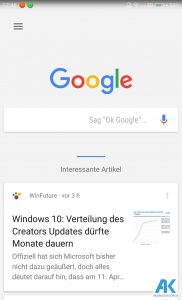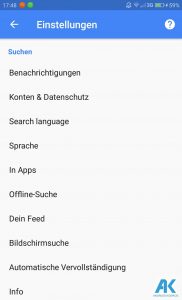Wir zeigen euch mit dieser kleinen Anleitung, wie Ihr die Sprache, z.B. auf Deutsch, eures Android Smartphones oder Tablets ohne Root-Rechte umstellen könnt.
Wir testen ja regelmäßig auch China-Geräte, die es ja bei uns nicht offiziell zu kaufen gibt. Besonders die Chinahandys sind dabei für viele sehr interessant, weil sie oft nur etwa die Hälfte oder noch weniger kosten, wie die offiziellen Geräte, die es bei uns zu kaufen gibt. Warum das so ist, haben wir ja schon mal ausführlich in dem Artikel Warum sind China Smartphones eigentlich so günstig/billig? beschrieben.
Falls wir auch Interesse an so einem günstigen China-Smartphone oder Tablet habt, schaut doch mal in unseren TOP 5 – China Smartphones und TOP 5 – China Tablets rein, wenn Ihr richtig Geld sparen wollt.
Sprache auf dem Smartphone oder Tablet hinzufügen
Nun aber zum eigentlichen Problem: Viele der Chinageräte werden mittlerweile auch mit allen gängigen Sprachen (Multi-Language) ab Werk ausgeliefert. Dann braucht Ihr natürlich nichts weiter zu tun, als beim ersten Start in dem Assistenten die entsprechende Sprache auszuwählen.
Dann wiederum gibt es aber auch einige Geräte, die oft nur mit chinesischer und englischer Sprache ab Werk ausgestattet sind, was sicherlich für viele störend ist oder ein Grund das Gerät nicht zu kaufen, obwohl es die gleiche Hardwareaustattung bietet, wie die Geräte der bekannten Hersteller bei uns. Deswegen ist die Anleitung gerade für die Sparfüchse unter euch bestimmt interessant, um sich doch so ein vergleichsweise günstiges Gerät anzuschaffen.
Voraussetzung & Downloads
Bevor wir aber mit der Umstellung beginnen können, benötigt Ihr ein paar Werkzeuge, die Ihr euch vorher herunterladen und installieren müsst. Solltet Ihr Root-Rechte auf eurem Gerät besitzen springt direkt zu Punkt 3!
- Als erstes ladet euch das Minimal ADB Paket von XDA-Developers runter und installiert es auf eurem Windows Desktop-PC oder Laptop.
2. Solltet Ihr Probleme mit der Erkennung eures Gerätes am Desktop haben, müsst Ihr zusätzlich den Universal ADB Treiber herunterladen und installieren. Nach der Installation am besten einmal den Rechner neustarten.
3. Zu guter letzt ladet Ihr euch die MoreLocale 2 App aus dem Google Play Store herunter.
[appbox googleplay jp.co.c_lis.ccl.morelocale&hl=de]
Android/App Sprache mit MoreLocale 2 App umstellen mit Root
Solltet Ihr auf eurem Geräte bereits Root-Rechte besitzen ist die Umstellung der Sprache ganz einfach:
- Installiert die MoreLocale 2 aus dem Play Store und startet die App
- Wählt die gewünschte Sprache aus
- akzeptiert die Root-Rechte mit der nachfolgenden Abfrage
- Fertig
App Sprache mit MoreLocale 2 App umstellen ohne Root
Ohne Root-Rechte geht das leider nicht ganz so einfach, denn standardmäßig hat man nicht die Berechtigungen auf dem Gerät die Sprache verändern zu dürfen. Dies ist aber über einen kleinen Umweg über das ADB-Shell möglich. ADB – Android Debug Bridge ist eine Software-Schnittstelle für das Android-System, die genutzt werden kann, um von einem Computer per USB-Kabel auf ein Android-Smartphone zugreifen und Befehle ausführen zu können.
- Minimal ADB und die Treiber für das Gerät sind installiert
- Ihr müsst die Entwicklereinstellungen auf eurem Gerät freischalten, dass geht üblicherweise über die “Geräte Info” oder “Über das Telefon” in den Einstellungen. Den Modus schaltet Ihr über 7x Antippen auf die “Build-Nummer” frei.
- Danach aktiviert Ihr in den “Entwickleroptionen” das USB-Debugging. (Versteckt sich manchmal auch unter “Advanced Settings” bzw. “Erweiterte Einstellungen”)
- Das Mini ADB bzw. Fastboot als Admin starten
- Euer Gerät per USB-Kabel mit dem PC verbunden
- Warten bis die Treiberinstallation abgeschlossen ist, falls noch nicht passiert
- In dem Konsolenfenster den Befehl eingeben: adb devices
(Nun müsst ihr das USB-Debugging für den angeschlossenen PC auf dem Gerät zulassen!)
Dann sollte als Antwort hier eine “Nummer” + “device” erscheinen.
![]()
adb devices -Bekommt Ihr als Antwort “unauthorized” habt Ihr keine richtige Verbindung zu eurem Gerät. Das kann mehrer Ursachen haben, wie Treiber ist nicht korrekt installiert, Kabel defekt oder nicht das Originalkabel verwendet (am besten immer das Original nutzen). Mit einigen billigen Kabeln gibt es hier auch gerne mal Probleme.
-Alternativ könnt Ihr auch versuchen noch einmal die Entwickleroptionen zu öffnen und das USB-Debugging auszuschalten (Gerät bleibt am PC)
-danach tippt Ihr etwas tiefer auf “USB-Debug-Berechtigungen löschen” (Revoke USB…)
-schaltet USB-Debugging wieder ein und bestätigt die Eingabe auf dem Gerät “USB-Debugging für den angeschlossenen PC zulassen”
-Gebt Ihr in der Konsole jetzt wieder adb devices sollte euer Gerät auch erkannt werden - jetzt gebt Ihr den Befehl adb shell ein
![]()
adb shell - zuletzt gebt Ihr den entscheidenden Befehl ein:
pm grant jp.co.c_lis.ccl.morelocale android.permission.CHANGE_CONFIGURATION
![]()
pm grant - Startet jetzt wieder die MoreLocale 2 App bzw. falls die App noch geöffnet ist seht Ihr eine Liste der Sprache und tippt die gewünschte Sprache einfach an
![]()
MoreLocale 2 - Sollte gewünschte Sprache nicht dabei sein oder nicht funktionieren tippe auf “Custom Locale” und gebe der de und darunter DE ein oder wählt es über den Button ISO aus
![]()
Custom Locale - Fertig
MoreLocale 2 – Permission denied
Sollte bei der Umstellung der Sprache die Meldung “Permission denied” erscheinen, hat die Umstellung nicht geklappt. Ihr solltet dann die Anleitung noch mal in Ruhe von vorne durchgehen.