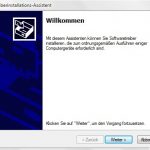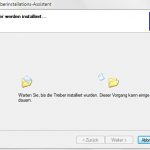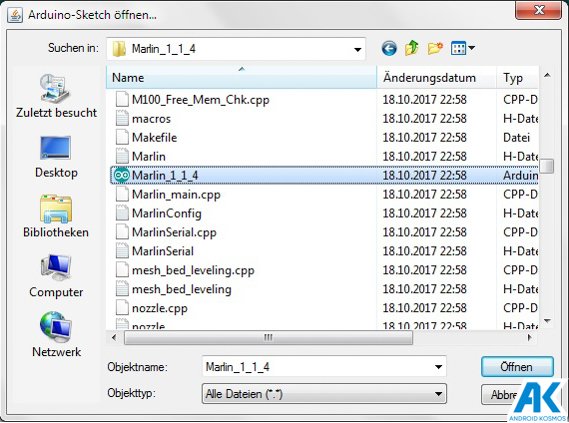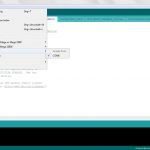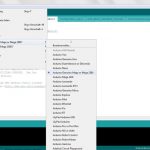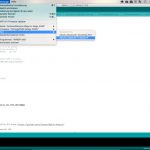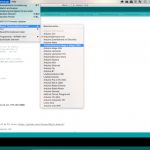In diesem How-To möchte ich euch zeigen, wie man die Firmware des Tevo Tarantula oder Marlin installiert oder aktualisiert. Eigentlich sollte die Firmware, die schon auf dem Controller-Board des 3D-Druckers installiert ist, problemlos funktionieren, aber leider war das bei mir nicht der Fall. Bei mir wurde die Startposition nie richtig erkannt, bzw. der 3D-Drucker wollte bei mir nicht über diese Position gehen trotz der richtigen Maße in der Firmware oder dem Neuinstallieren der Firmware. Die mitgelieferte Firmware ist bei mir wohl fehlerhaft gewesen. Diese zu installieren ist allerdings kein großes Hexenwerk.
Tevo Tarantula – Was wir alles benötigen :
- Windows oder Mac Rechner
- USB Kabel A-Stecker auf B-Stecker
- Arduino Entwicklungsumgebung
- Arduino 2560 USB Devices Treiber
- Marlin Tevo Tarantula Firmware oder Marlin Firmware
- Lineal
- Messschieber
- Zahnstocher
- Pattafix (oder was ähnliches)
Schritt 1a – USB-Treiber installieren für Windows
Die Treiber findet ihr bei ftdichip.com, da müsst ihr einfach für euer Betriebssystem die richtige Version herunterladen und anschließend installieren. Wenn die Treiber richtig installiert sind, erscheint das Arduino 2560 im Gerätemanager unter Anschlüsse (COM & LPT).
Die COM-Ports werden von Windows automatisch vergeben, daher kann der Port/Nummer auf eurem Rechner eine andere sein als auf meinem. Der COM-Port wird später noch bei der Konfiguration der Arduino Entwicklungsumgebung benötigt.
Schritt 1b – USB-Treiber installieren für Mac OS
Mac-OS-Nutzer müssen die Treiber seit den neuen Mac-OS-Versionen leider von Hand installieren, aber das ist eigentlich ganz einfach.
- Ladet die die Treiber von ftdichip.com herunter und entpackt sie auf dem Schreibtisch/Desktop
- Öffnet das Terminal auf dem Mac-Rechner.
![]()
- Mit dem UNIX-Befehl „sudo mkdir /usr/local/lib“ und „sudo mkdir /usr/local/include“ werden die benötigten Ordner für den Treiber erstellt.
![]()
- Mit dem UNIX-Befehl „sudo cp Desktop/D2XX/libftd2xx.1.4.4.dylib/usr/local/lib/libftd2xx.dylib” und „sudo cp Desktop/D2XX/WinTypes.h/usr/local/include/WinTypes.h” kopiert ihr alle benötigten Dateien in die richtigen Ordner.Nun sollten Treiber richtig installiert sein und nach einem Neustart funktionieren.
Schritt 2 – Arduino Entwicklungsumgebung installieren und konfigurieren
Neben den Treiber ist die Arduino Software ein wichtiger Bestandteil, um überhaupt eine Firmware auf dem Controller-Board des 3D-Druckers zu installieren. Daher ladet euch die Software unter Ardunio.cc herunter und anschließend installiert sie auf dem Rechner. Wenn die Installation abgeschlossen ist, dann ladet euch die Firmware eures 3D-Druckers herunter. Da es sich bei meinen 3D-Drucker um den Tevo Tarantula handelt, muss die Firmware (leider) aus der Facebook-Gruppe der englischsprachigen Nutzer heruntergeladen werden. Diese Firmware wird von der Community gepflegt und es kommen regelmäßig Updates. Wer kein Facebook hat, für den hab ich die aktuelle Firmware in unserem GDrive-Ordner gepackt und werde diese auch regelmäßig aktualisieren, sobald es eine neue Firmware-Version gibt.
Windows :
Mac OS :
Wenn ihr alles zusammen habt, dann startet das Arduino-Programm und wechselt dann über „Datei öffnen“ in das Verzeichnis der Marlin-Firmware. Anschließend muss die Datei der Firmware – in meinen Fall „Marlin 1.1.4.ino“ – ausgewählt werden. Die Entwicklungsumgebung wird dann die Firmware laden und alle benötigten sowie dazugehörenden Dateien öffnen.
Windows :
Mac OS :
Für weitere Einstellungen muss die Datei Configuration.h im Arduino-Tool ausgewählt werden. Über diese Header-Datei werden alle Einstellungen des 3D-Druckers vorgenommen bzw. geändert.
Damit die Verbindung zwischen 3D-Drucker und dem Rechner klappt, muss jedoch zuerst über „Tool/Board“ der Typ „Ardiuno Mega 2560 or Mega ADK“ ausgewählt werden. Eigentlich erkennt das Tool den COM-Port automatisch – falls nicht, dann muss über „Tool/Serieller Port“ der COM-Port ausgewählt werden, wie er im Gerätemanager sichtbar ist.
Windows :
Mac OS:
Wenn die Vorbereitungen abgeschlossen sind, dann muss die Marlin-Firmware einmal kompiliert werden. Durch den Klick auf das Häkchen-Symbol unterhalb des Menüpunktes „Datei“ wird Kompiliervorgang gestartet.
Schritt 3 – Configuration.h für den 3D Drucker anpassen :
Bevor man irgendwas an der Firmware ändert, sollten mit „//“ die Original-Einstellungen oder spätere Änderungen auskommentiert werden, dann weiß man im Falle eines Problemes, was die vorherigen Einstellungen waren.
Ziemlich zu Beginn der Konfigurationsdatei steht die Baudrate, mit welcher das Board später angesprochen werden muss. In der neueren Marlin-Firmware steht hier ein Wert von 250000. Unter Umständen kann der Wert für manche Rechner bzw. USB-Ports zu hoch sein. Bei meinen Macbook oder älteren Lenovo S205 mit Windows 7 habe ich die besten Erfahrungen mit dem Wert gemacht. Falls der 250000er Wert nicht funktionieren sollte, dann einfach mit einem etwas üblicheren Wert wie 115000 einstellen.
Einige Zeilen weiter unten, wo „CUSTOM_MASCHINE_NAME“ steht, kann man seinem 3D-Drucker optional einen Namen geben. In meinen Fall hab ich ihn auf „Oli’s Spinne“ getauft. Es ist zwar kein Muss, verleiht dem 3D-Drucker aber einen persönlicheren Touch, wie ich finde.
Ab Werk war der Tevo 3D-Drucker auf Englisch eingestellt. Unter „LCD and SD Support“ kann in der Zeile „LCD_LANGUAGE“ die Sprache eingestellt werden. Dazu ändert man die Endung „en“ in „de um. Dann beherrscht der 3D-Drucker Deutsch als Menüsprache.
Je nachdem ob man die Schrittmotoren nach vorne oder nach hinter verbaut – aus Gründen der besseren Kabelverlegung oder aus Platzgründen – wird es ab der Zeile 747 interessant. Dort lässt sich die Drehrichtung der Schrittmotoren an den Hardware-Aufbau anpassen. Damit man weiß in welche Richtung die Motoren laufen, hilft nur simples testen. Dazu einfach die Achsen in die Mitte stellen und den Drucker einschalten. Dann über das Display die Achse einen kurzen Weg in die Richtung fahren lassen. Falls die Richtung falsch ist, dann einfach in der Konfiguration die Drehrichtung anpassen. Zb #define INVERT_X_DIR true in false umschreiben, dann sollte die Richtung wieder stimmen.
Schritt 4 – Kalibrierung des 3D Druckers
Damit der 3D-Drucker auch später genau druckt, muss er auch noch kalibriert werden. Dafür gibt zwei Methoden: Über das Arduino-Tool oder einfach über das Display des 3D-Druckers. Egal welche Methode verwendet wird, man braucht ein Lineal (am besten ein Präzisionslineal), Zahnstocher, Filzsift, Messschieber und Pattafix, um später den Zahnstocher zu befestigen. Und ja, die Anleitung könnte von Egon Olsen stammen.
Damit man überhaupt was erkennt, befestigt man den Zahnstocher für die Y- und X Achse zur Kalibrierung am Heizblock und dann lässt man die X-Achse auf den Startposition fahren. Anschließend legen wir das Lineal so auf das Heizbett, dass der Zahnstocher auf dem Lineal auf Null steht. Dann lässt man z.B. die X-Achse in den Einstellungen auf 100mm fahren, dann sollte die Spitze des Zahnstocher bei 100 mm sein – was aber nicht der Fall sein dürfte, es sei denn, man hat Glück. Meistens wird die Positionierungshilfe bei 99.8 oder 99.3 Millimeter stehen bleiben. Dann stellt man die X-Achse wieder auf Null, das wiederholt man nun für alle drei Achsen und später auch beim Extruder. Die Werte schreibt man sich bestenfalls auf um später die Änderungen in der Firmware vorzunehmen.
In der Firmware ab Zeile 523 befinden sich die Einstellungen für die Kalibrierung, d.h. die Anzahl der Steps, die pro Millimeter konfiguriert werden. Die Werte in den geschweiften Klammern legen die Millimeter fest, dabei stehen die Werte für die Achsen wie folgt :{ X-Achse, Y-Achse, Z-Achse, Extruder}. Spätestens ab dieser Stelle ist etwas Rechnen angesagt, mit folgenden Formen errechnet man sich das, was man später kalibrieren muss.
Die Folgen:
100mm (was man vorhin als Einstellungsmaß genommen hat) x 80 (was sich in der Zeile in den Einstellungen findet) / 99.8 = das neue Maß für die Kalibrierung
als Beispiel : 100 x 80 = 8000
8000 : 99.8 = 80.16 mm
80.16 mm wäre dann das Maß für die Kalibrierung. Das wird in der Zeile 524 bei der richtigen Achse in den Klammern eingetragen und wiederholt dies für die restlichen zwei Achsen. Um den Extruder richtig zu kalibrieren, muss dieser auf Betriebstemperatur erhitzt werden und man braucht zusätzlich noch ein 40 mm langes Filament. Als erstes wird auf dem Filament ein Nullpunkt markiert und dann lässt man ihn wie bei den Achsen auch auf die Position von 100 mm fahren, um dann die Länge zu messen. Anschließend lässt man den Extruder wieder auf Null fahren und wendet die oben genannte die Formel an.
Damit wäre jetzt die Grundkonfiguration für den 3D-Drucker abgeschlossen. Nun muss als letzter Schritt nur noch die angepasste Firmware kompiliert werden, um mögliche Fehler auszuschließen. Das Arduino-Tool zeigt an, was für Fehler passiert sind – falls welche auftreten. Wenn alles Fehlerfrei ist, musst nur noch die Firmware über den Button mit dem Pfeil auf das Controller-Board des 3D-Druckers hochgeladen werden. Nach der erfolgreichen Übertragung startet sich das Board neu. Nun sollte sich das Display einschalten und die aktuelle Temperatur und den Namen eures Druckers anzeigen. Damit wäre die Installation der angepassten Firmware bzw. Updates sowie Kalibrierung abgeschlossen. Nun könnt ihr euch an den ersten 3D-Druck wagen. In dem Sinn – Happy 3D Printing.
Tevo Tarantula 3D-Drucker bei Gearbest kaufen:
Tevo Tarantula 3D Printer DIY Kit (EU-Plug)
2017 Newest Tevo Tarantula 3D Printer DIY Kit (EU-Plug)
Tevo Tarantula 3D Printer Kit (EU-Plug)